How To Check Word Count on Google Docs in Seconds
Google Docs is a common word-processing application for small to midsize businesses because all you need to use it is a web browser. As a cloud app, Google Docs are stored online and can be accessed anywhere. In addition, the sharing and collaborative editing features are perfect for small teams.
The word count feature is a handy tool that helps keep documents within specified guidelines. Here’s how to check word count on Google Docs quickly and easily, both on the desktop and on a mobile device.
How do I check the word count of my Google Docs document?
Google Docs offers multiple ways to check the word count of the document you're currently working on. In a web browser, the two main ways to access the word count are through the Tools menu, or with a keyboard shortcut.
How to check word count on Google Docs on desktop
To check word count in Google Docs using the menu bar, click on the Tools menu. Then select Word count.
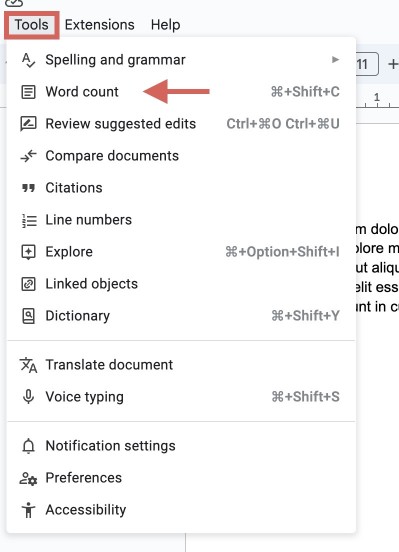
All screenshots are provided by the author
A box will pop up in the center of the screen with the number of pages, words, and characters in the document. There is also a count of characters, excluding spaces.
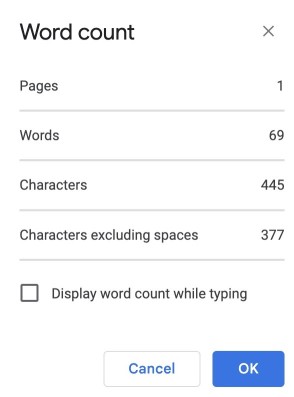
This information is all very helpful, but it takes time to move your mouse to the Tools menu and select the appropriate option. Thankfully, Google Docs offers some options to check word count quickly.
Tool tip
Using the keyboard shortcut
In addition to using the Tools menu, you can also use a keyboard shortcut to display the word count box with Google Docs on desktop browsers. On a Windows PC, use the keyboard shortcut Ctrl+Shift+C. On a Mac, use Command+Shift+C.
How to check word count on Google Docs on mobile
You can easily check a Google Docs word count with the iOS and Android mobile apps. Just click the More menu, which is represented by three dots in a horizontal line on iOS and three dots in a vertical line on Android.
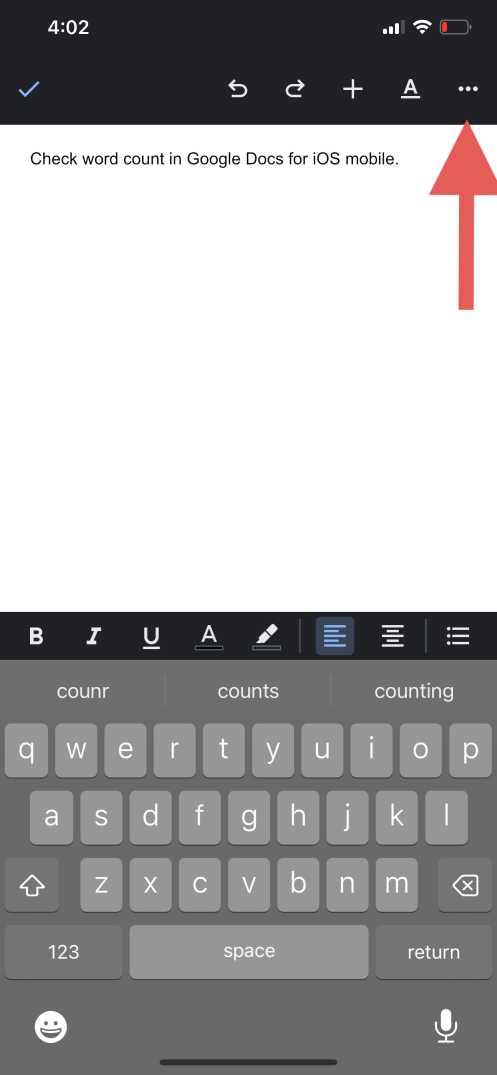
With the More menu opened, find the Word count option.
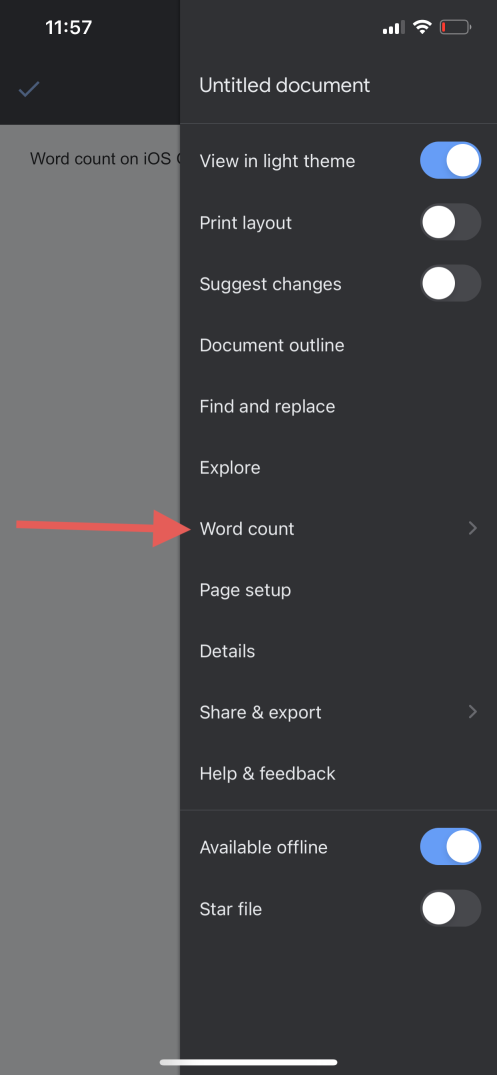
Tap on the Word count option to see the same information as on the desktop app, except for the page count.
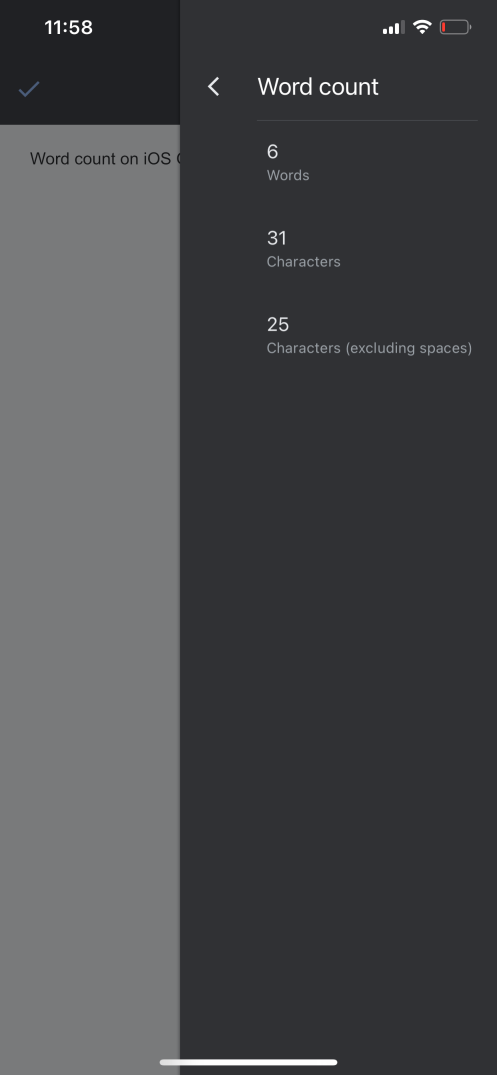
Checking word count on a shared document
To check the word count on a shared document, follow the same instructions as above. If you don't have Edit access for the document, you will not be able to change, add, or delete any text and the word count will remain static.
How to display the word count while you type in Google Docs
Although the keyboard shortcut is a quick way to see the word count on Google Docs, you can save even more time by displaying a running count as you type and work on your document. To enable this option, which is only available on the desktop version of Google Docs, bring up the word count box either through the Tools menu or with the keyboard shortcut. Then select the option that says Display word count while typing.
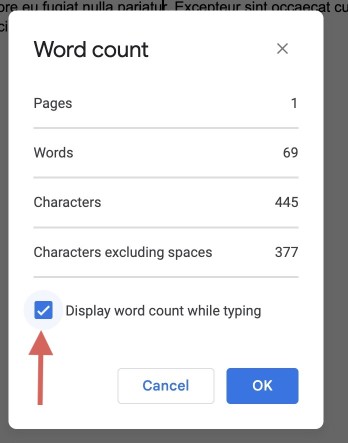
Using the word count bar
You will now see the word count bar in the lower left-hand corner of the Google Docs window. This gives you a live counter that updates automatically as you type. This can be especially useful when a piece of content has a specified word count since the live count provides real-time feedback to the document’s author.
How to check the word count of a specific section of text in Google Docs
Google Docs can also provide the word count for a specific section of text. Simply select the section of text to be counted, then bring up the word count box with the Tools menu or with the keyboard shortcut.
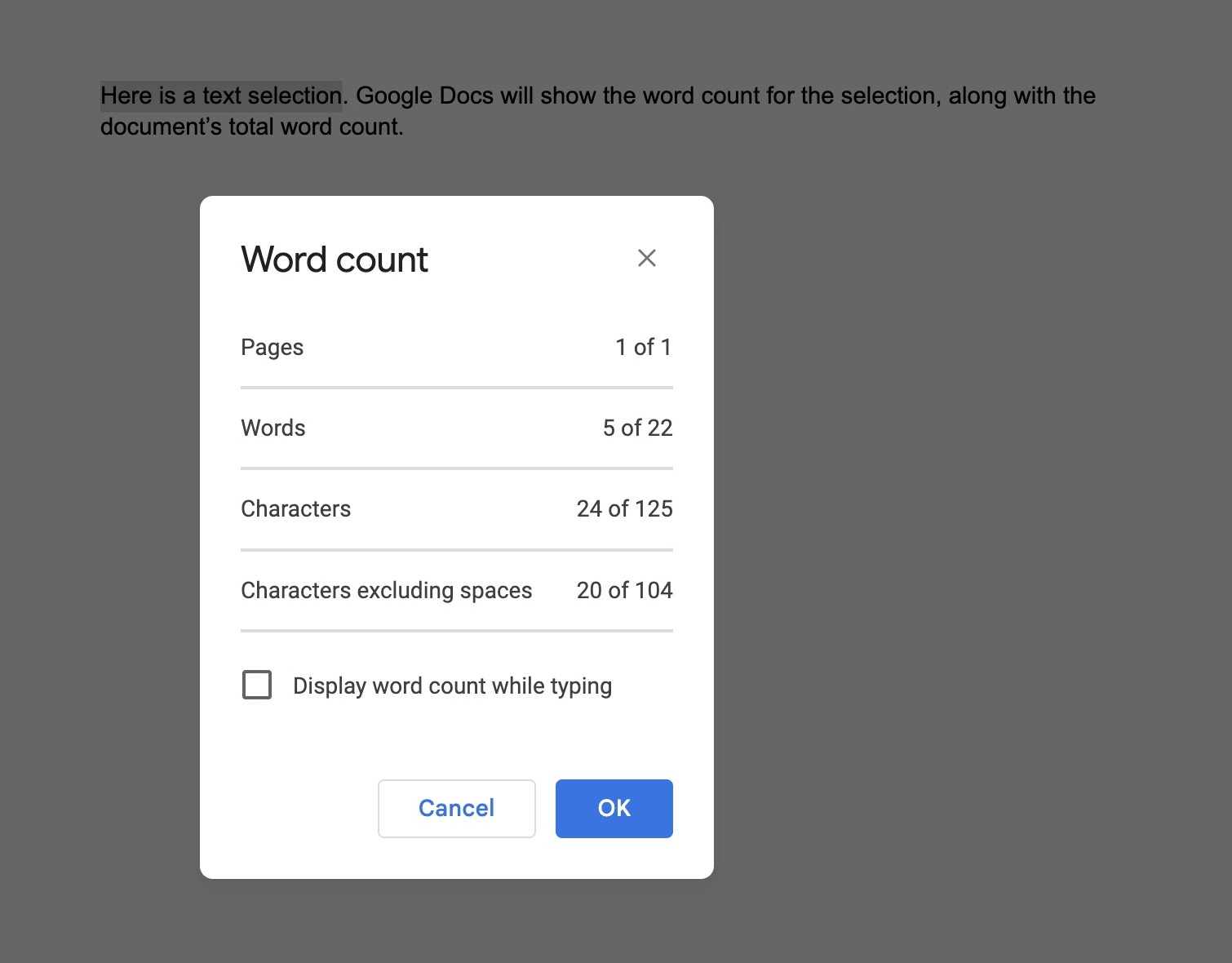
The word count figure now changes to the number of words selected out of the total words in the document. This also applies to the character count statistics. If you have enabled the live word count in the lower left corner, it will change to reflect the number of words you have selected.
Tips for reducing word count in Google Docs
If you or a team member finds that the word count has exceeded the maximum allowed, it’s time to edit the document. Here are some tips for reducing word count:
Run a spelling and grammar check: Google Docs offers a spelling and grammar checker, which is also available under the Tools menu. Tightening up the document’s grammar can help eliminate unnecessary words.
Look for redundancies. Read the document closely, with an eye toward repeated sentences and redundant information. Eliminating these can significantly lower the word count.
Use an external tool. There are several writing apps that help sharpen grammar and style. You can copy a Google Doc and paste it into one of these tools to help reduce extraneous words. Some of these apps have a Google Docs plug-in so that you can edit directly in your document.
Word count: The Google Docs tool that keeps you on track
Word count is one of the many handy tools in Google Docs. It’s an especially important feature since it helps keep you on track with assigned word counts and ensures a document’s length is just right. The multiple ways to access word count make it even more helpful, as team members can choose the best method that fits their workflow.
Further reading
Now that you know how to see word count on Google Docs, take a look at some of these other helpful resources:
The steps to check word count on Google Docs were researched in December 2023. The provided screenshots reflect how to perform such steps on a desktop and mobile and are subject to change. Refer to Google Docs Editors Help page for additional information.